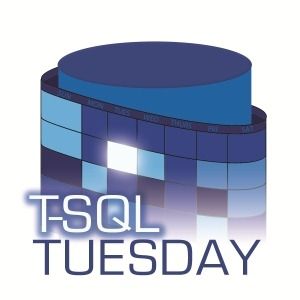T-SQL Tuesday 133 - What (Else) Have You Learned from Presenting?
Last month of the year brings a great topic proposed by Lisa Bohm (blog|twitter). Lisa asks about technical things we have learned from writing or giving the presentation.
While ago I have written a post about saving Outlook attachments with PowerShell and that that was actually the thing I learned from the topic I want to describe today.
I could not use PowerShell at that moment (security, security), so had to figure it out in the most common scripting language in office – VBA.
First, start with…
How to run VBA in Outlook?
Good question and the answer is not that obvious if one is not familiar with VBA.
Add the Developer tab to Outlook
In order to do that go to the Files menu and select the Options tab. On the left pane somewhere at the bottom, there is a tab Customize Ribbon. Click on that and go to the right side wherefrom the drop-down list you can select All Tabs and below that more times will show up. One of the items is Developer, check the checkbox and…
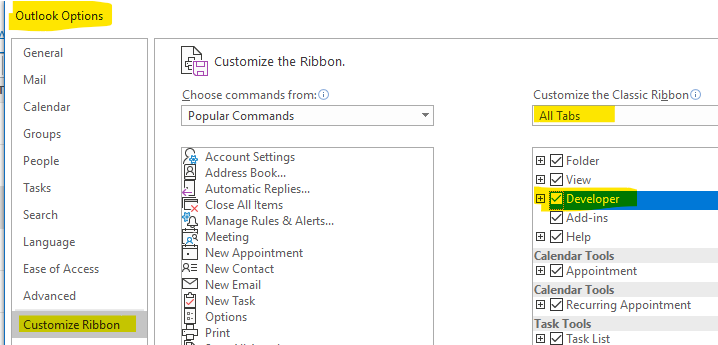 …voila! The Developer tab is on your ribbon.
…voila! The Developer tab is on your ribbon.
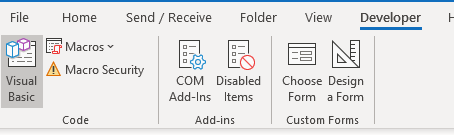
Go to the Visual Basic editor
On the Developer tab go to the Code section and pick the Visual Basic button. Read the security prompt and pick one of the options that are the best for you (only one will let you run macros though).
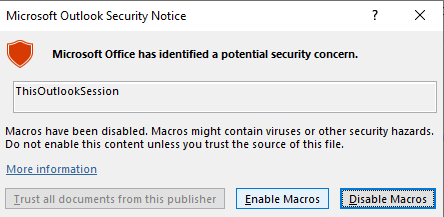
Once you get pass that there is a blank screen inviting us to write a beautiful VBA code:

Write it, save it, run it 🙂 Enjoy!
Now to the problem.
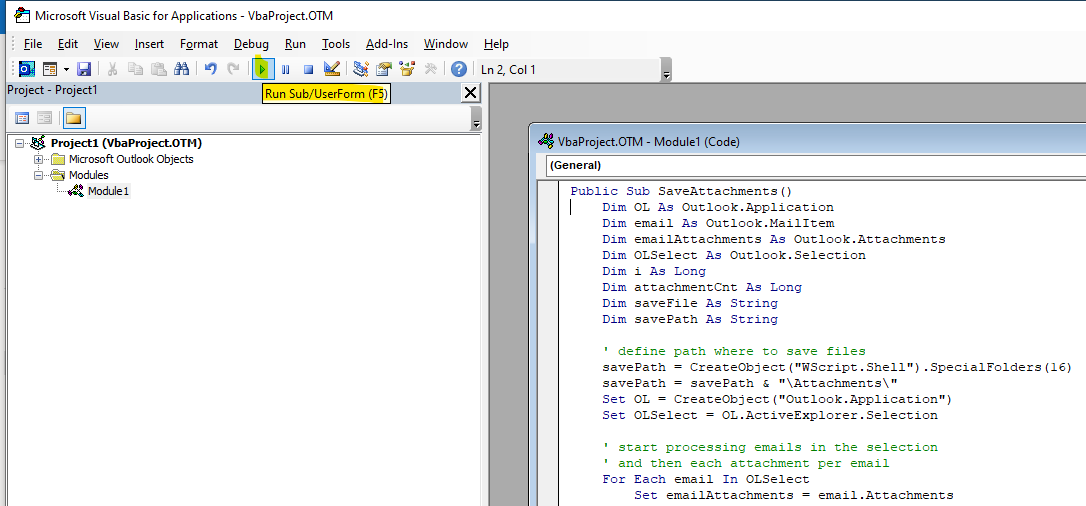
The problem – saving attachments
As in the previous post, I had the same goal – save attachments from multiple emails. The example email looks like below. It has the same subject, arrives at the same time every day and has one attachment…
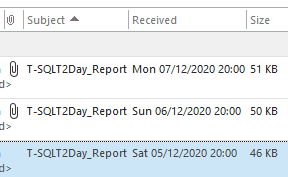
…which name is the same every day too.
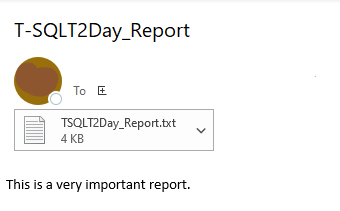
I would like to : – go to my mailbox, – select all the email from past few days/weeks/months – and snap my fingers to get the attachments in one place – also not overwriting them since all have the same name – would be nice if I keep the timestamp, so I know which report is wich.
The solution – VBA script to save multiple attachments from multiple emails
When I was looking for the solution there were plenty of examples how to do it, so it is not a revolutionary script, but I have added few bits here and there to make it work in my environment. The code with the comments at the bottom of this post.
Once you copy the file to the Visual Basic editor, save it and go back to the Outlook mailbox. Select the emails, go back to the editor and hit F5.
There is another way to run the script. Again, select all the emails with attachments, on the Developer tab go to Code and from the Macro drop-down list pick the macro that has been just added.
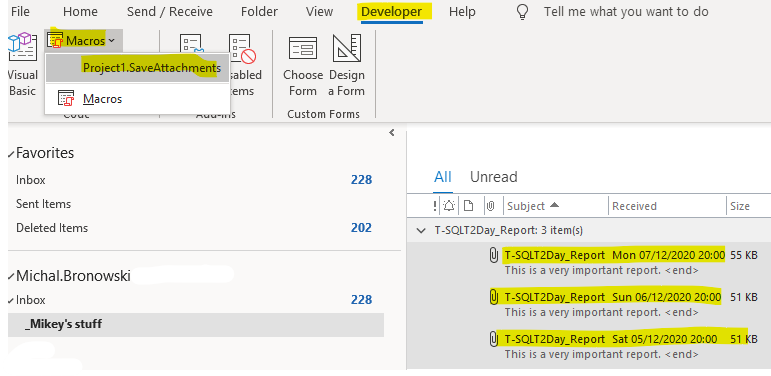
In my case the attachments are being save to the Attachment folder and look like that
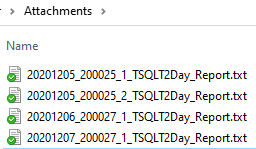
You can spot there are two reports for 20201205 and that’s because I have modified one of the received emails by adding the same attachment (it had the same name), so the script handles that as well by adding an “id” of an attachment to the name.
VBA script to save Outlook attachments Here is the full script I have used:
Public Sub SaveAttachments()
Dim OL As Outlook.Application
Dim email As Outlook.MailItem
Dim emailAttachments As Outlook.Attachments
Dim OLSelect As Outlook.Selection
Dim i As Long
Dim attachmentCnt As Long
Dim saveFile As String
Dim savePath As String
' define path where to save files
savePath = CreateObject("WScript.Shell").SpecialFolders(16)
savePath = savePath & "\Attachments\"
Set OL = CreateObject("Outlook.Application")
Set OLSelect = OL.ActiveExplorer.Selection
' start processing emails in the selection
' and then each attachment per email
For Each email In OLSelect
Set emailAttachments = email.Attachments
' get the number of attachments in each email
attachmentCnt = emailAttachments.Count
' skip the emails without attachments
If attachmentCnt > 0 Then
' start processing attachments within email
For i = attachmentCnt To 1 Step -1
'get the recived time from the email and add it in fron of the filename
saveFile = Format(email.ReceivedTime, "yyyyMMdd_hhmmss") & "_" & i & "_" & emailAttachments.Item(i).FileName
' get the final path for the attachment including folder and file name
saveFile = savePath & saveFile
' save attachment within a loop
emailAttachments.Item(i).SaveAsFile saveFile
' save an attachment
email.Save
' next attachment to check
Next i
End If
' stop processing attachments within email
Next
' stop processing emails in the selection
ExitSub:
' cleaning up after myself
' https://docs.microsoft.com/en-us/office/vba/language/reference/user-interface-help/nothing-keyword
Set objAttachments = Nothing
Set email = Nothing
Set objSelection = Nothing
Set OL = Nothing
End Sub
Bonus: How to edit received emails in Outlook?
Open an email and on the Message tab go to the Move section and from drop-down Actions click on Edit Message
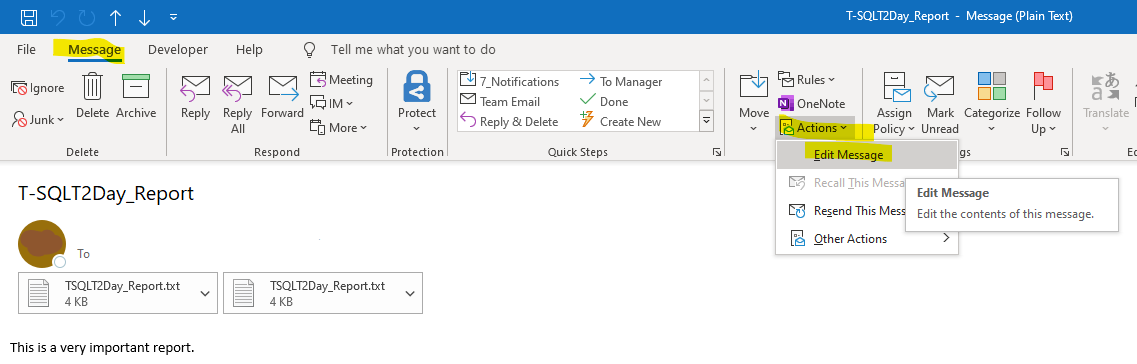
Thanks,
Mikey