PowerShell into Excel - ImportExcel Module Part 2
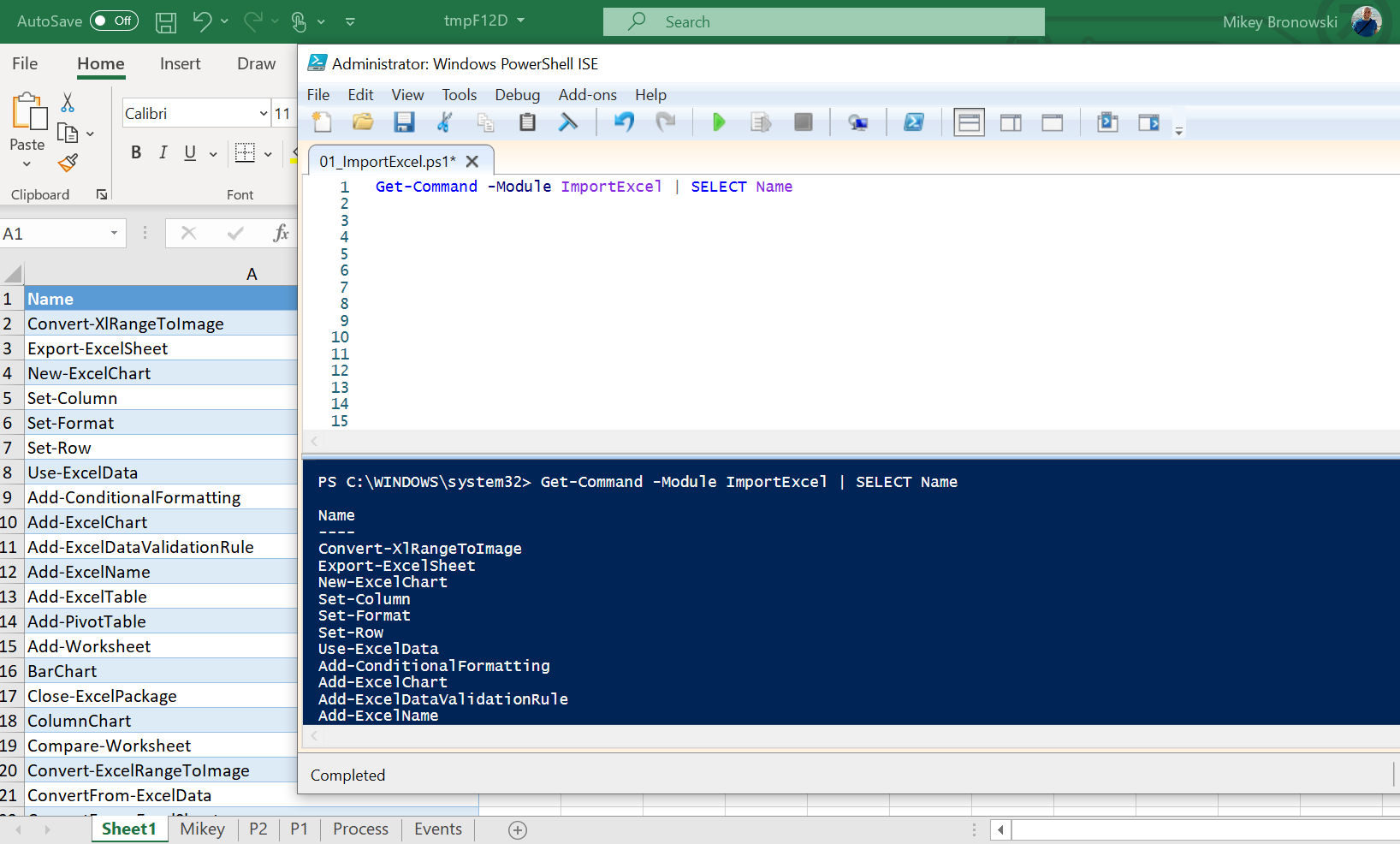
Last week I have introduced you to ImportExcel PowerShell module and its capability to manipulate the worksheets and create pivot tables and pivot charts. This week let’s jump on some other features: conditional formatting and charts.
ImportExcel – how to?
If you have not installed the module before, use the below code to do so and move on to the examples.
# get the module
Set-ExecutionPolicy Bypass -Scope Process
Install-Module -Name ImportExcel
Import-Module -Name ImportExcel
ImportExcel – how to do conditional formatting?
I have a dataset with three columns and would like to add the conditional formatting on each of the columns separately. As a base will use Events exported to the worksheet and later will use the Export-Excel function with ConditionalFormat parameter:
# cleanup any previous files
$excelFile = "$env:TEMP\MikeyEvents.xlsx"
Remove-Item $excelFile -ErrorAction SilentlyContinue
# create a new file in TEMP location - clean worksheet
$events = Get-EventLog -After (Get-Date -Format 'yyyy-MM-dd') -LogName system | SELECT EventID, Category, EntryType
$events | Export-Excel -WorksheetName Events -TableName Events -Path $excelFile -KillExcel
That will produce spreadsheet like this:
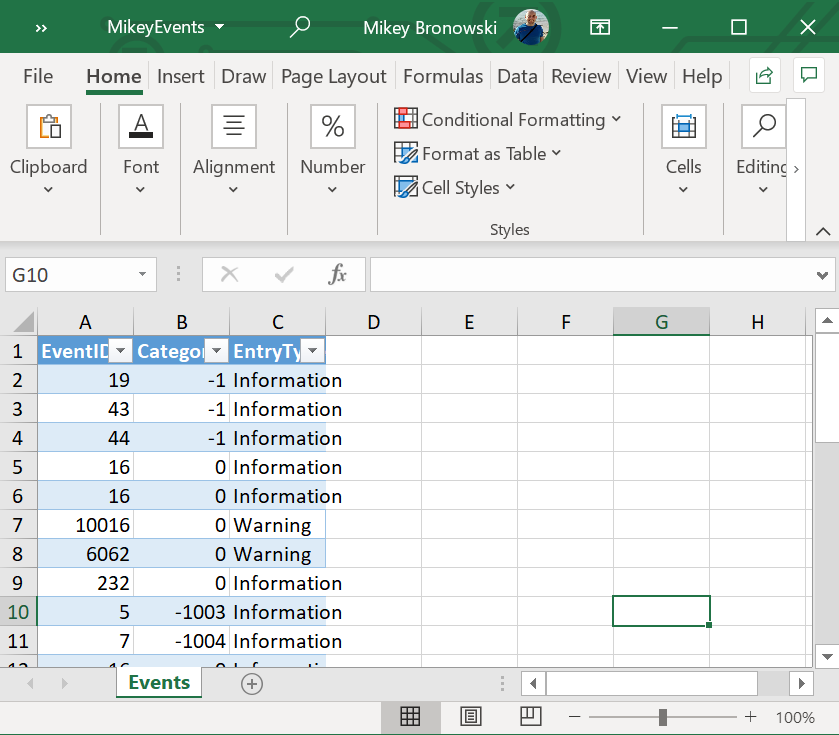
Now, will add another worksheet with the Conditional Formatting:
# define conditional formatting for each column in a new worksheet
# these are random formats, just to show the capability
$ConditionalFormat =$(
New-ConditionalText -ConditionalType AboveAverage -Range 'A:A' -BackgroundColor Red -ConditionalTextColor Black
New-ConditionalText -ConditionalType DuplicateValues -Range 'B:B' -BackgroundColor Orange -ConditionalTextColor Black
New-ConditionalText -Text Information -Range 'C:C' -BackgroundColor Blue -ConditionalTextColor Yellow
)
# add the new worksheet with ConditionalFormat.
$Events | Export-Excel -WorksheetName EventsConditional -TableName EventsConditional -Path $excelFile -ConditionalFormat $ConditionalFormat -Show -Activate -KillExcel
That is how to the other worksheet looks like one below:
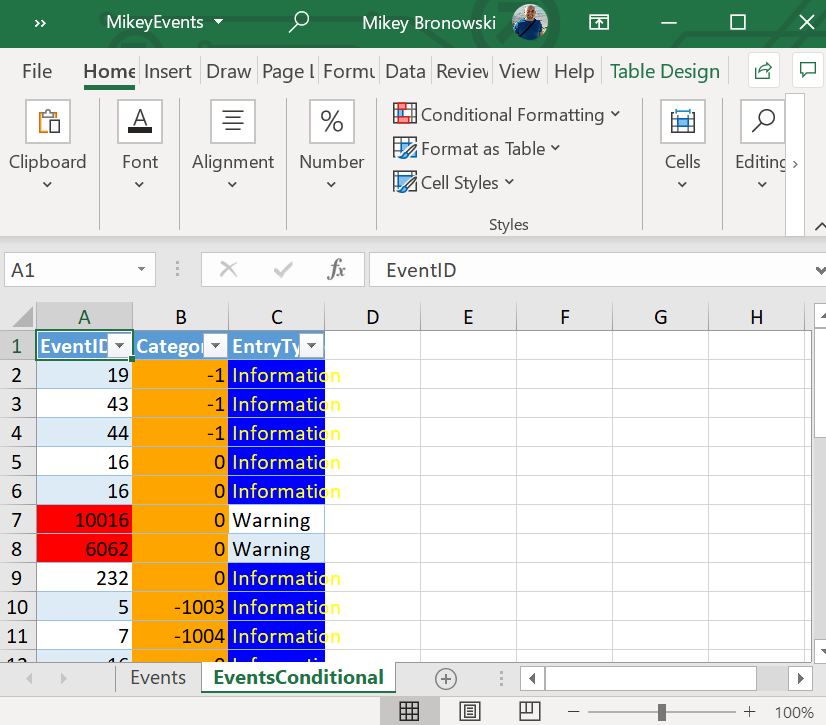
We have gotten some colors. It is also possible to apply the formatting to the existing worksheet. For that scenario I will define the formatting first (keeping in mind I will place the second table on the side of existing one).
# prepare formatting for the second table on the same worksheet - shifted two columns to the right
# columns A,B,C will become E,F,G
$ConditionalFormat2 =$(
New-ConditionalText -conditionalType AboveAverage -Range 'E:E' -BackgroundColor Red -ConditionalTextColor Black
New-ConditionalText -conditionalType DuplicateValues -Range 'F:F' -BackgroundColor Orange -ConditionalTextColor Black
New-ConditionalText -Text 'Information' -Range 'G:G' -BackgroundColor Blue -ConditionalTextColor Yellow
)
# now to create the new table in the existing worksheet
# note the -StartColumn switch
$Events | Export-Excel -WorksheetName Events -TableName EventsConditional2 -Path $excelFile -ConditionalFormat $ConditionalFormat2 -Show -Activate -KillExcel -StartColumn 5
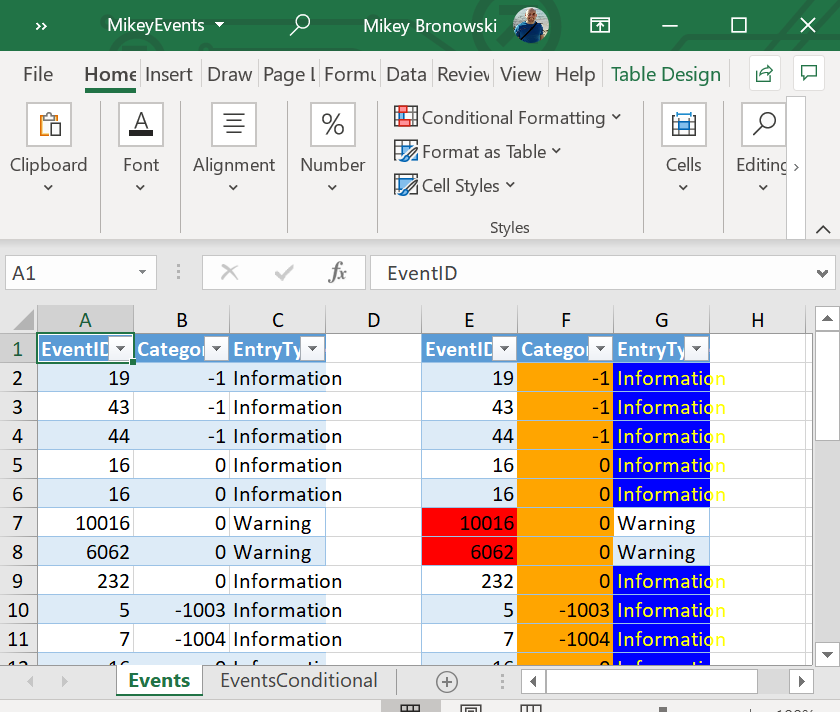
We are back on the first worksheet with to tables (first without, second with the conditional formatting applied).
On a separate note we can add conditional formatting using dedicated function called Add-ConditionalFormatting.
# load the spreadsheet
$excel = Open-ExcelPackage -Path $excelFile -KillExcel
# add new formatting for column G (second table)
# note how I am referring the worksheet
Add-ConditionalFormatting -Worksheet $excel.Events -RuleType Equal 'Warning' -Address 'G:G' -BackgroundColor Green
# save it to the file
Close-ExcelPackage $excel -Show
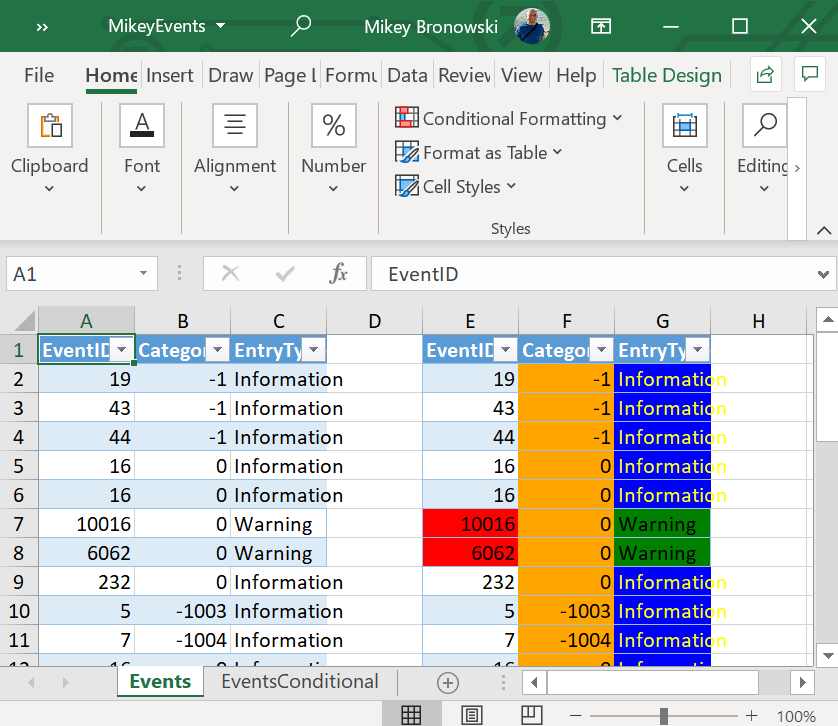
That is right. We have changed background for all the ‘warning’ values.
Finally, there is one interesting formatting using icon sets. The ImportExcel module can do it too:
# define conditional format for the IconSet using Quarters
$ConditionalFormat3 =$(
New-ConditionalFormattingIconSet -Range A2:A6 -ConditionalFormat FiveIconSet -IconType Quarters
)
# add a new table
"L",1,2,3,4,5 | Export-Excel -WorksheetName EventsIcons -TableName EventsConditional3 -Path $excelFile -ConditionalFormat $ConditionalFormat3 -Show -Activate -KillExcel
![]()
All the quarters are there! I will stop playing with the conditional formatting at this point. If you have other examples or scenarios, please comment below.
ImportExcel – how to create charts?
Last week we’ve seen how to add pivot charts, but ImportExcel module can work with regular charts as well.
As an example, I am collecting some performance counters and going to draw a chart.
# cleanup any previous files
$excelFile = "$env:TEMP\MikeyEvents.xlsx"
Remove-Item $excelFile -ErrorAction SilentlyContinue
# select your favourite counter and collect data
# this will run for 30 seconds
$counter = "\Processor(_Total)\% Processor Time"
$data = Get-Counter $counter -SampleInterval 1 -MaxSamples 30
# create a new file in TEMP location
$dataCooked = $data.CounterSamples | SELECT Path, TimeStamp, CookedValue
$chartDef = New-ExcelChartDefinition -XRange Path,TimeStamp -YRange CookedValue -ChartType Line
$dataCooked | Export-Excel -WorksheetName Events -TableName Events $excelFile -ExcelChartDefinition $chartDef -AutoNameRange -Show -KillExcel
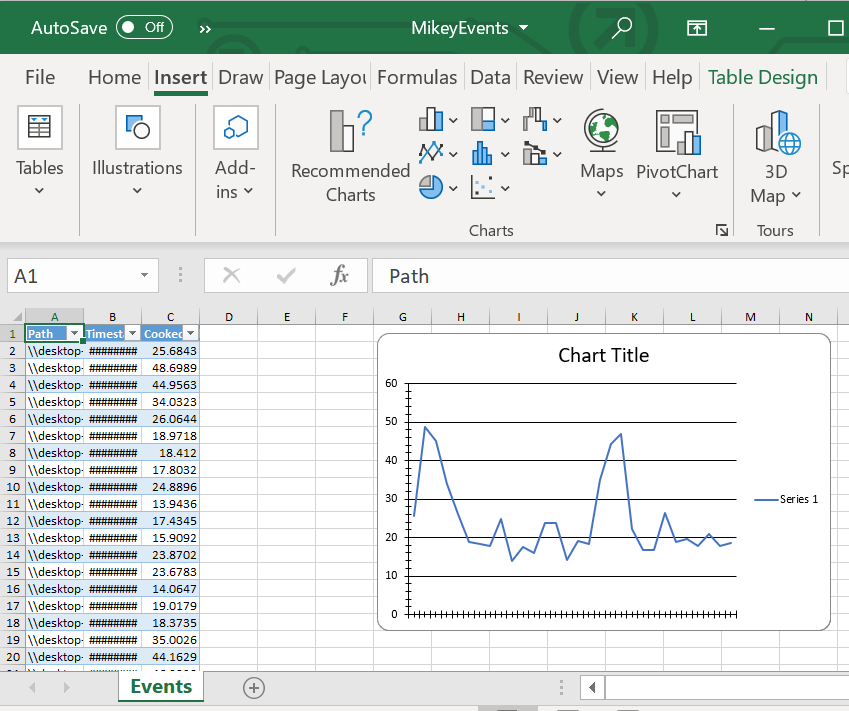
That is extremely basic chart that would need some names defined (like Title, or Series). Adding multi-series chart is also not a problem. Have a look:
# cleanup any previous files
$excelFile = "$env:TEMP\MikeyEvents.xlsx"
Remove-Item $excelFile -ErrorAction SilentlyContinue
# create an array with the data
$math = @()
for ($i=0;$i -lt 361; $i++) {
$r = $i/180*3.14
$math += [pscustomobject]@{ Angle = $i; Sin = [math]::Sin($r); Cos = [math]::Cos($r) }
}
# export data first
$math | Export-Excel -Path $excelFile -WorksheetName Math -AutoSize -TableName Math -KillExcel
# define the chart
$chartDef2 = New-ExcelChartDefinition -Title 'Sin(x)/Cos(x)' `
-ChartType Line `
-XRange "Math[Angle]" `
-YRange @("Math[Cos]","Math[Sin]") `
-SeriesHeader 'Cos(x)','Sin(x)'`
-Row 0 -Column 0
# add the chart to another worksheet
Export-Excel -Path $excelFile -WorksheetName MathChart -ExcelChartDefinition $chartDef2 -Activate -Show
 The first worksheet (Math) has the data and the other one gets the beautiful sine waves.
The first worksheet (Math) has the data and the other one gets the beautiful sine waves.
There is a way to add the chart separately, using Add-ExcelChart.
# cleanup any previous files
$excelFile = "$env:TEMP\MikeyEvents.xlsx"
Remove-Item $excelFile -ErrorAction SilentlyContinue
# define data
$data = @"
Surface,Value
Right wall,1
Floor,1
Left wall,1
"@
# export data to the excel worksheet
$data | ConvertFrom-Csv | Export-Excel -Path $excelFile -AutoFilter -WorksheetName Pie -AutoNameRange -AutoSize -Show -KillExcel
# using Open/Close ExcelPackage add the new chart
$excel = Open-ExcelPackage $excelFile
Add-ExcelChart -Worksheet $excel.Pie -ChartType Pie -Title Pie -XRange Surface -YRange Value
Close-ExcelPackage $excel -Show
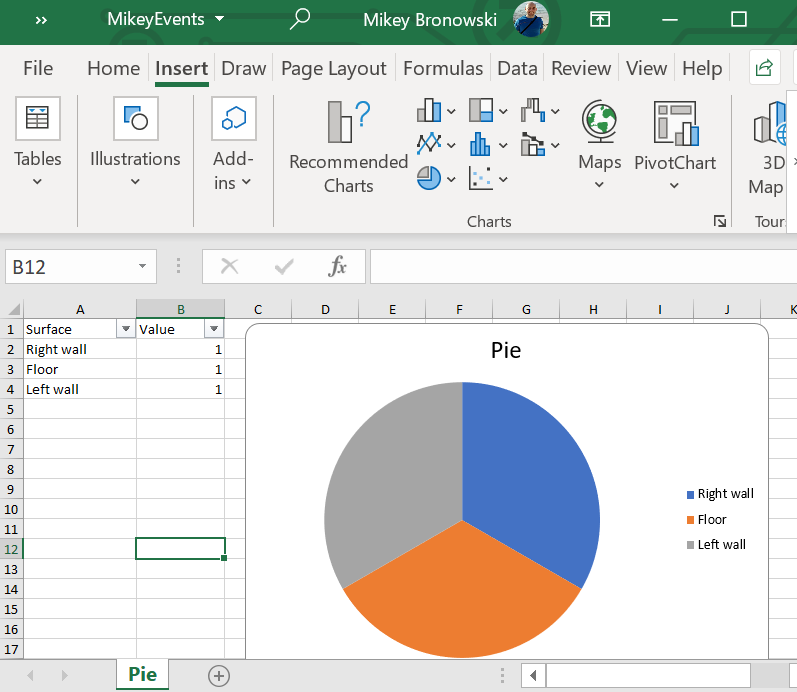
Summary
I hope you enjoyed this post and you are a bit more confident using the module. There are endless possibilities and scenarios.
Thank you,
Mikey
